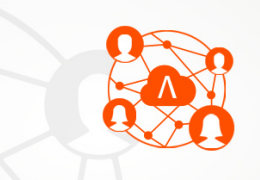06 Allplan Share - manage projects
Allplan Share - Create share projects and/or turn existing Allplan projects into share projects
In this Allplan Share video we would like to show you how to :
- Create a new Allplan Share project
- Take an existing Allplan project, copy it to the cloud and make it an Allplan Share project.
Both are straightforward and simple.
So how do we create a new Allplan Share project? In order to be able to demonstrate clearly what happens in Allplan and in the Bimplus cloud, I first log in to Allplan and to the Bimplus portal itself.
As a reminder: the requirements for everything we show in this video are
- You are registered free of charge on Allplan Connect
- You have obtained a Bimplus team free of charge on Allplan Connect
- You have purchased share licenses from Allplan Sales
You already know most of what comes next by heart:
- You open the New project, open project... in Allplan and click on : New Project.
- You assign a project name, I choose Allplan Share 01
- and select Bimplus instead of local as the storage location; it is therefore clear that this project is not created locally on your computer or server, but in the Bimplus cloud
- Your Bimplus team, in which the project will be created, will be automatically selected here - and because you can have more than one Bimplus team, you can also select the desired team in which the project will be created
- On Bimplus, the Allplan Share 01 project now also prepares the area for Allplan model data - you can see that here.
- You click on Finish
Allplan now does a few things fully automatically in the background and creates the new project on Bimplus in your Bimplus team.
You will be asked whether you want to be redirected to the project management in Bimplus in order to be able to invite people directly to the project.
Although you can do this at any time later on the Bimplus portal, we will quickly see what happens if we click on Yes. You will be taken to the members' area of your share project on Bimplus and can invite members here or here. They will then receive an invitation e-mail. To do this, we go back to the dashboard and then to Open projects. And there you will see the new project you have just created in Allplan.
Back to Allplan: As usual, Allplan now wants to define the active drawing file and we'll just do that. At the top of the Allplan frame, you will now see the project name that you have just created, and you can also see that this is a Bimplus project.
A small interim conclusion: the share project created in Allplan is created also in Bimplus, you know how to invite users to this project and you can now edit and fill this project with content in the same way as any "normal" project on your computer or server.
What's missing now? Right, we copy an existing project into the Bimplus Cloud and make it a Share project.
To do this, we go back to the project management in Allplan, and maybe we will only see your Share Projects for the time being. If you want to see your local projects, then switch back to local here.
Right-click on the desired project and copy to. The project should be saved in Bimplus, the project should be newly created on Bimplus, in our Bimplus team, and I will make the project name a little clearer - the name chosen here is of course only a suggestion, you can call the project whatever you like.
After clicking on OK, a message will appear, which you should not be confused by. It points out that Allplan Share projects only work with a building structure. What does this mean for you:
If you have a building structure in this project, ignore the message and click Yes.
If you do not have a Building Structure in the project but intend to create and use one after you have uploaded it to Share, then click Yes.
Click No if you do not have a building structure in the project and do not want to create one - in this case the project is not suitable for uploading to Share.
I know that I have a building structure in the project and click on Yes. Copying in the background begins...
We know this message, this time I click no...and select an active drawing file.
Done.
You will ask yourself: why can I only copy the project and not move it to the cloud as well?
The security for your project has priority. At the moment, Allplan only allows copying because no one can guarantee with absolute certainty that there will be no Internet or power failures or other interruptions during uploading.
Despite the fact that in older Allplan versions it is still possible to move projects to Share, we recommend that you always use COPY for the reasons mentioned above.
Two sentences about the Internet connection:
Firstly, if the internet connection fails while an existing Allplan project is being copied to Bimplus Cloud (this also applies to moving an existing project, which we do not recommend), Allplan will inform you that the connection to Bimplus has been lost and abort the copy/move process. You simply try again later when a connection to the cloud is possible again.
Secondly: When working in a share project, Allplan ensures that changes in the drawing files are transferred to the cloud when certain actions are performed, such as changing drawing files or projects. If the Internet is down, Allplan notices this and informs you that the connection to Bimplus has been lost and simply stops uploading the changes. This is no problem, because
a. the drawing files in which you work are reserved for you, and
b. you can simply continue working in Allplan or close Allplan. The next time you open the project, Allplan will automatically connect to Bimplus in the background and synchronize the contents.
We are aware of the fact that the project exists twice after copying it to Share. One locally and one in the cloud. We therefore strongly recommend that you mark the Share project as a working project and the local project as a backup - preferably by including a clear description in the project name. Or you can go one step further, rename the local original project so that it is clearly recognizable as a backup, make a backup after uploading the local project and then delete the project from the project list.
These measures are intended to avoid misunderstandings and to prevent accidentally working in 2 versions of the project even for a moment.
Related Lessons
Related Downloads
This e-learning videos can not be played? Please check whether you have an updated flash player installed.